Your website is powered by the WordPress content management system.
You should visit http://withlovebridals.com/wp-admin/ to log in with the user and password details provided via email. You’ll be presented with your Dashboard.
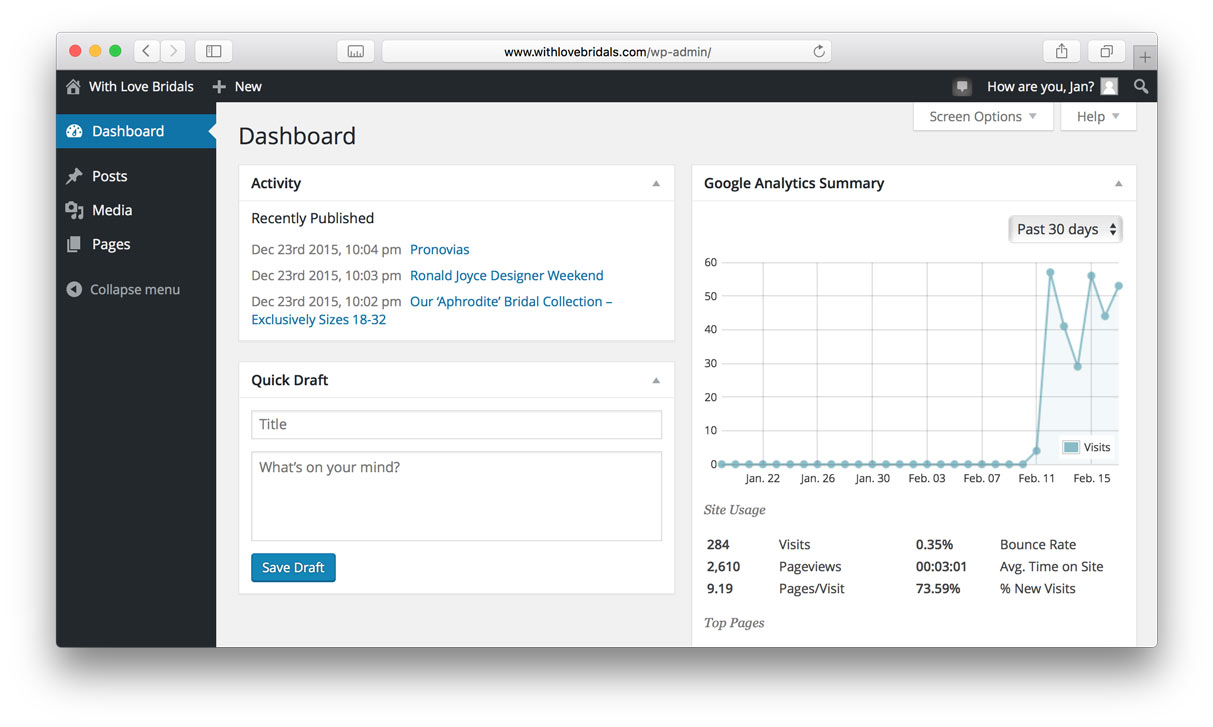
This shows you an overview of your site activity, enables you to quickly draft a news post, and displays your Google Analytics stats.
Down the left hand side is the navigation menu for the system, where you will be able to visit the page list, media list, and news posts.
Pages
To view your the pages on your website, click on the Pages or All Pages link:
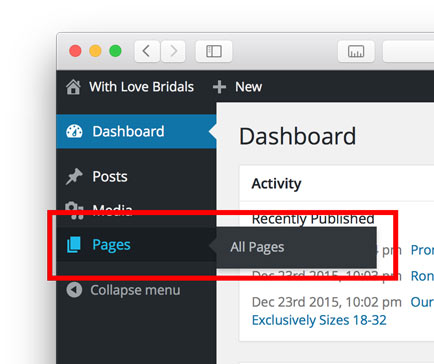
This will show you all of the pages currently on your website, listed in alphabetical order:
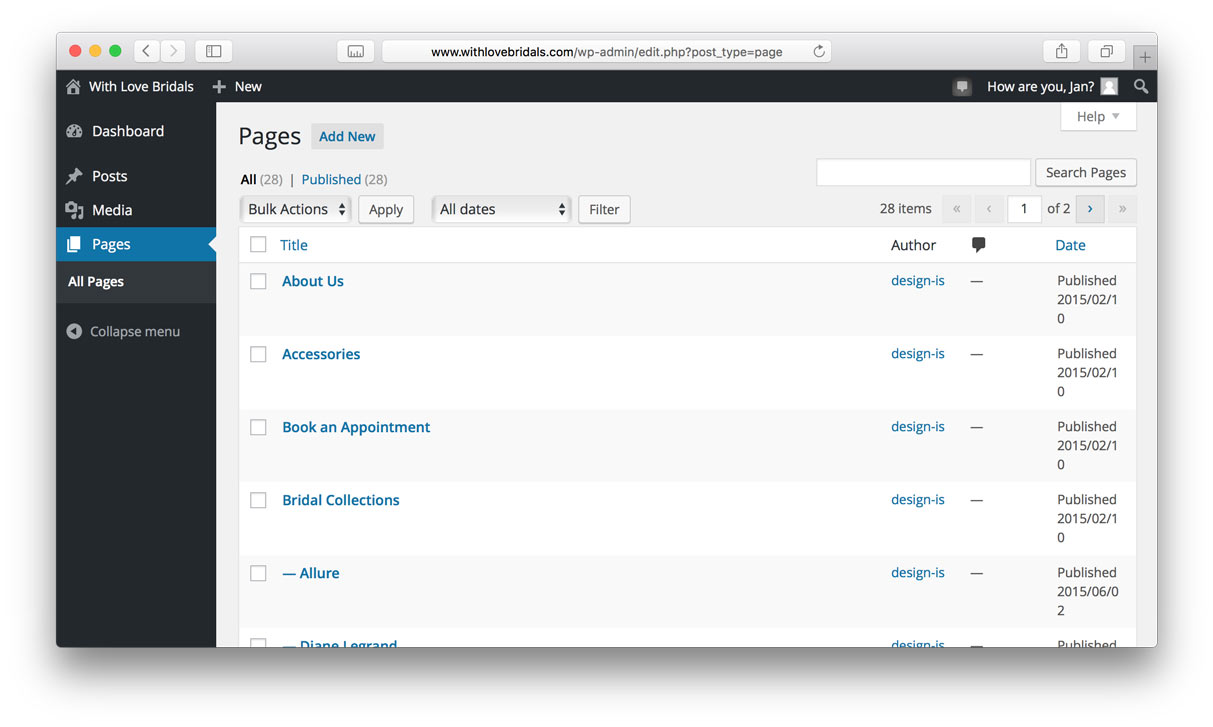
You’ll see that all of the Bridal Collections are nested underneath the Bridal Collections entry in the list, again listed alphabetically. The Pages page lists 20 of your pages on each list — to see the next set of pages in the list, click the arrow next to [1] of 2 at the top right or bottom right of the list.![]()
Click on a page in the list to edit it’s contents. When you do this, you will be shown the Edit Page:
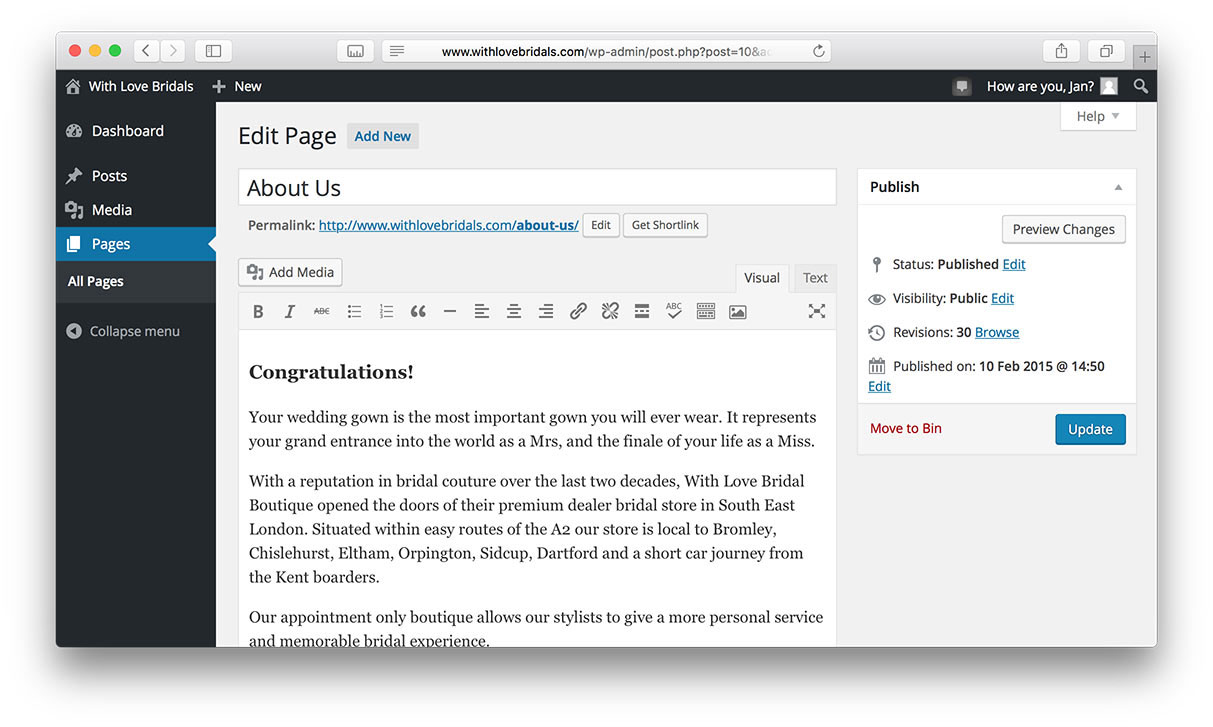
This will allow you to edit the text in your pages and includes familiar controls such as bold, italic, lists, etc. To ensure you don’t have unexpected results, it is best to Preview Changes, using the button to the top right of the editor:
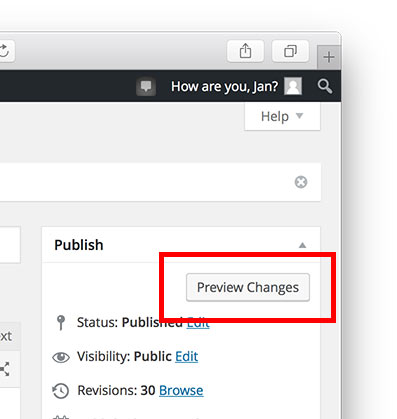
This will open the draft page in a new tab/window, allowing you to check it comes out as you hope.
If something has gone wrong and you’re not sure why / can’t fix it yourself, drop me an email explaining what you’d like to do and I can take a look at it for you.
If all is fine, then you can shut the draft preview tab/window, which should return you to the tab/window with the Edit Page open. You can then click on Update to save your changes:
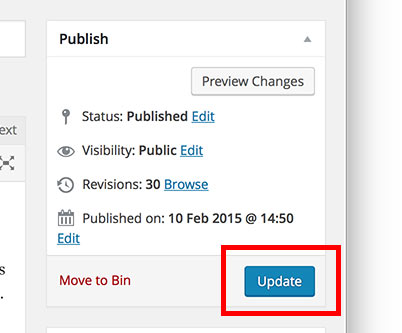
Once the content changes have been saved, the Edit Page will update with the following notice at the top: Page updated. View Page — as shown below:
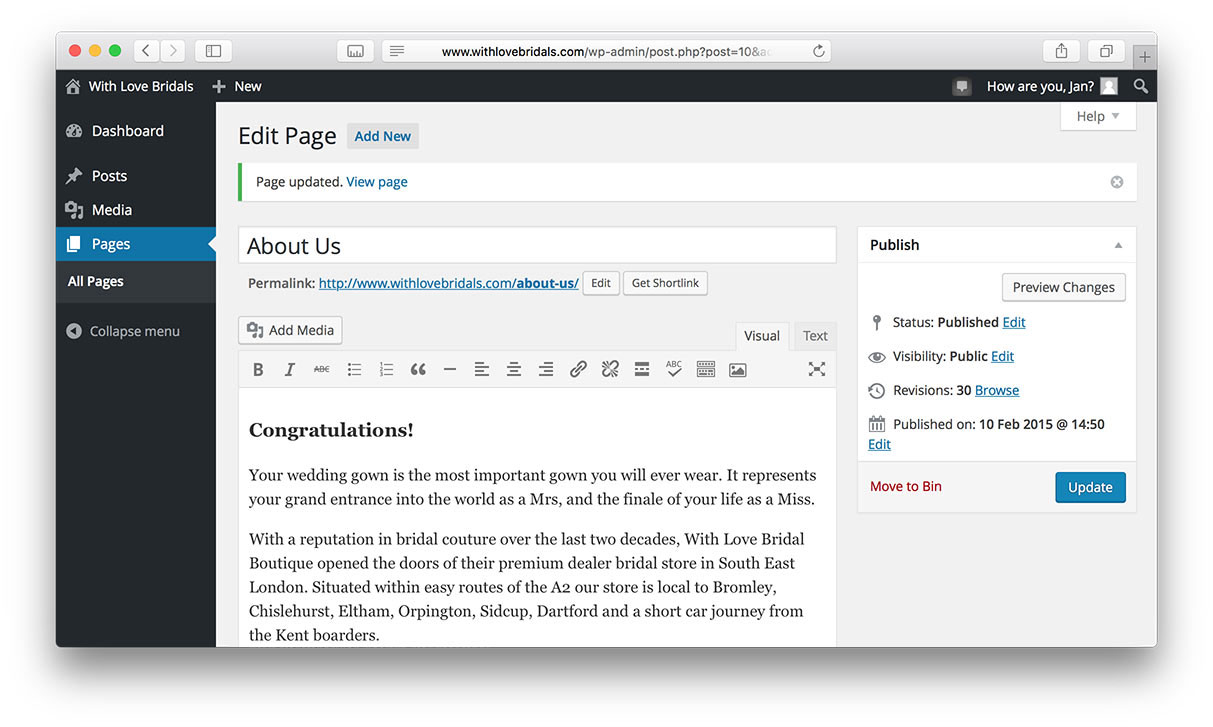
If you wish, you can click on View page in this notice to be taken to the page you’ve just updated.
News Posts
Editing your news posts follows the same process as editing pages.
To create a new news post, you will need to select Add Post in the left hand menu:
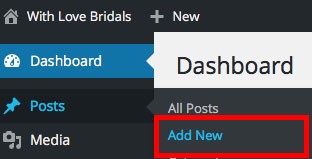
You will then be presented with a page much like the Edit Page shown above for pages, but called: Add a New Post
Here, you must enter a title for your news piece at the top, and enter the news story in the main text area. If you wish to show an image on the news listing page (News & Events), you will need to choose Set featured image at the bottom of the right hand column of options:
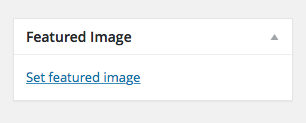
At any time during writing, you can save it as a draft and come back to it later using the Save Draft button.
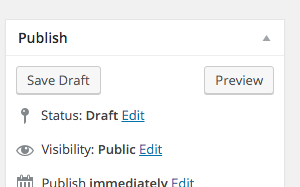
When you think you’re ready to set the news live, you can use the Preview button to open the page in a new tab/window, just like the Preview Changes option in page editing described above.
To publish the news when you’ve finished entering your content, you simply click Publish and it should show up on your News & Events page next time you visit.

If you encounter any problems, get in touch and I’ll help as soon as I’m available.
.
